현재 회사에서 본 업무는 아니지만 영상 편집도 하고 있다.
애초에 가벼운 업무라, 무료 소프트웨어인 Davinci Resolve를 사용하고 있다.
Davinci Resolve는 전문가용 프로그램 재질이라 기능을 직관적으로 알기에는 까다롭다. 그래서 필요한 기능들을 그때 그때 검색해서 하나씩 찾았다.
그렇게 정립한 영상 편집 프로세스를 공유한다. 💃
참고로 편집하는 영상은 '한 명의 출연자가 앉아서 쭉 얘기하는 형식'이다. 그래서 역동적인 영상은 이 방법이 적합하지 않을 수 있다.
1. 컷편집 전 편집
1-1. 오디오 노멀라이즈
녹음 환경과 목 컨디션, 대본에 따라 소리가 작거나 크게 녹음될 수 있다. 이렇게 여러가지 이유로 음질이 균일하지 않으면 들을 때 특정 구간에서 귀가 아프거나 소리가 잘 들리지 않을 수 있다.
이때, 노멀라이즈를 해주면 음질이 균일해져 영상 듣기가 편해진다.

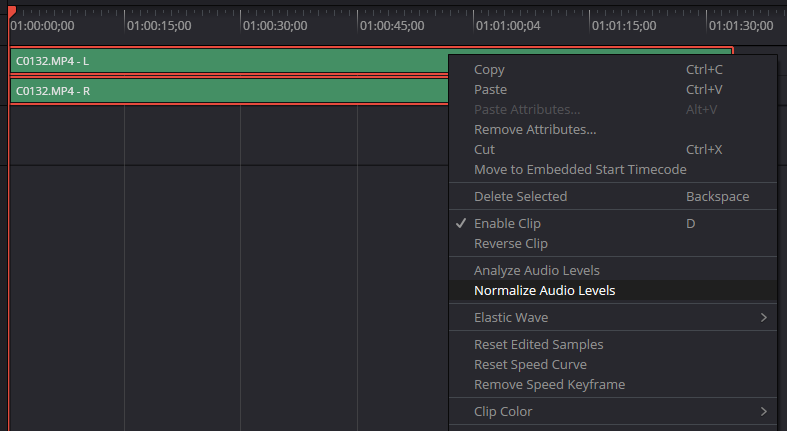
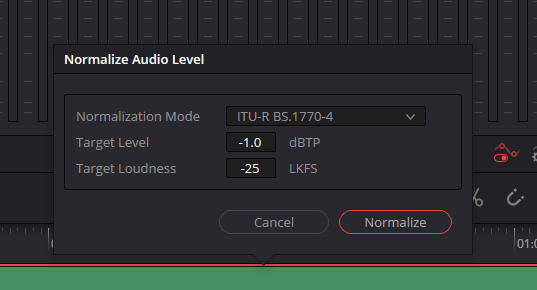
1-2. 영상 위치, 기울기 조절
종종 카메라를 기울여서 촬영했다거나 출연자가 약간 옆으로 치우쳐져 있는 경우가 있다. 이런 경우 편집 초반에 조정하고 이후의 작업을 하는 것이 편하다.
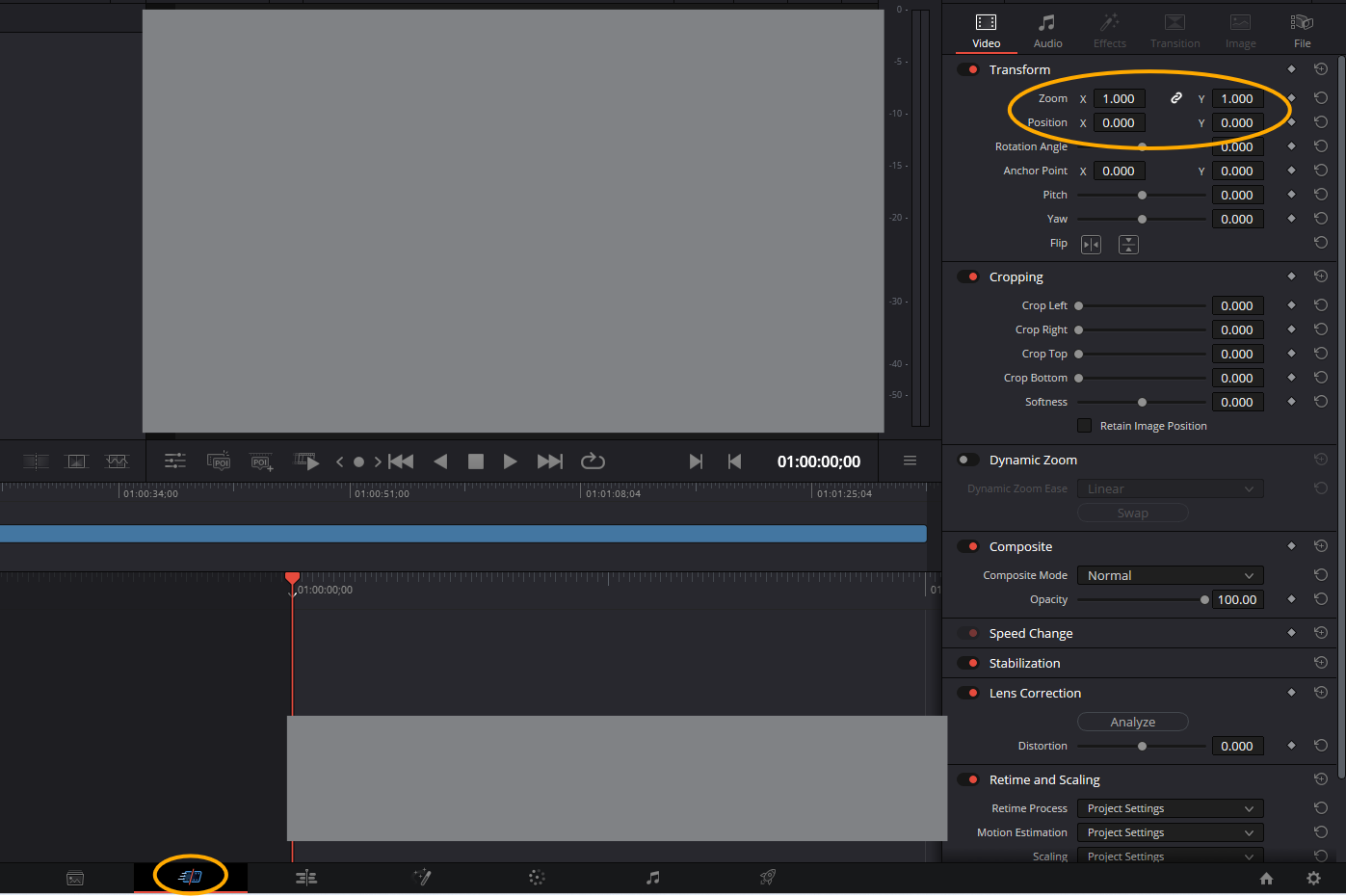
1-3. 얼굴 보정 (색 보정)
자연광이 비치는 장소에서 주로 촬영하는 편이기 때문에 그날의 날씨에 따라 낯빛이 잿빛이 되는 경우가 있다.
이때, 출연자의 존엄성을 지키기 위해 얼굴색상을 밝히는 보정을 사전에 한다.
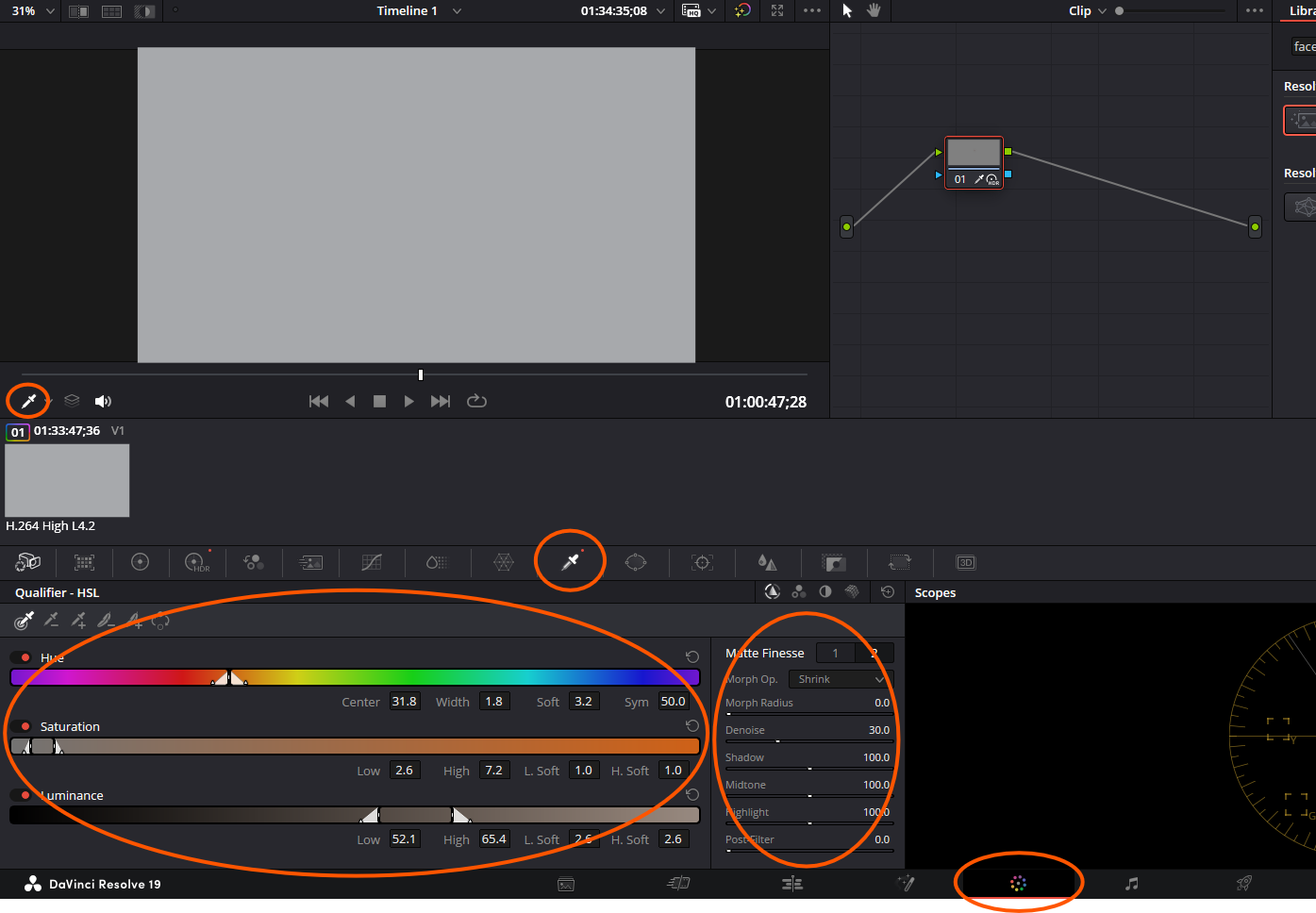
[유튜브] Davinci Resolve 얼굴 색 보정하기
2. 컷편집
영상 길이에 비례해 시간이 소요되는 컷편집이다. 하지만, 이 포스팅 방식대로라면 빠르게 빠르게 컷편집을 해도 무방하다.
이다음에 그 방법을 소개하니, 믿고 일단 빠르게 편집 ㄱㄱ!
말 중간의 정적이나, 더듬은 영상 조각들을 자르고 삭제한다.
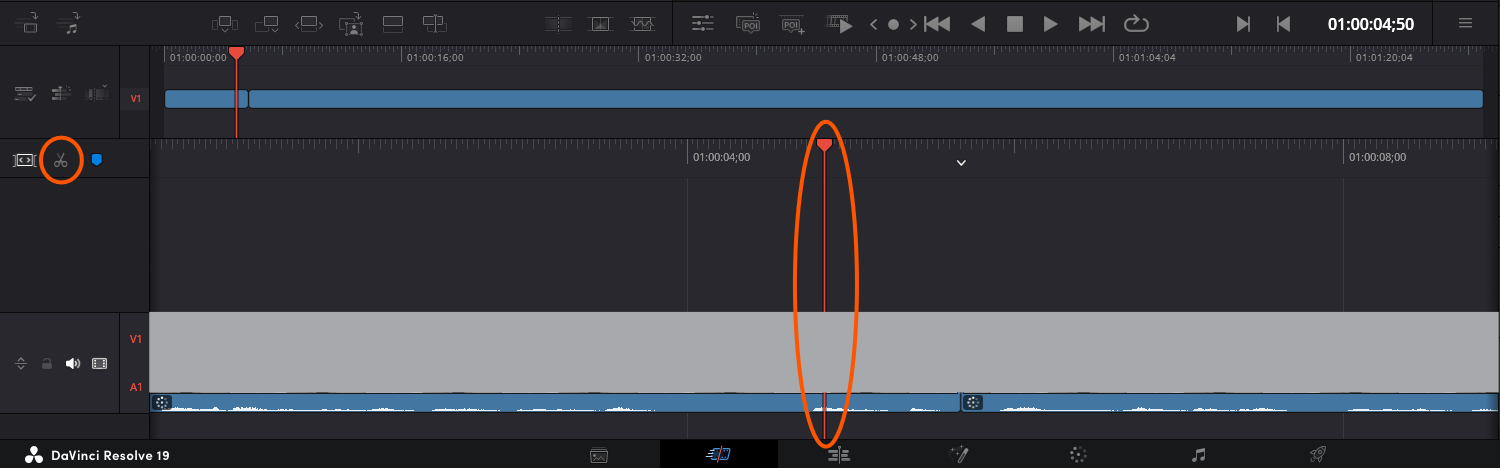
3. 컷편집 후 편집
컷편집 후 곤란한 점이 화면이나 소리가 툭툭 끊긴다는 점이다.
Davinci Resolve에는 이 점을 보완하기 위해 영상 사이를 부드럽게 연결해 주는 Smooth Cut을 제공하고 있다. 이 때, 4 프레임으로 매우 짧은 지속 시간을 두면 고정된 화면이라는 전제 아래, 컷편집이 대부분 거슬리지 않는다.
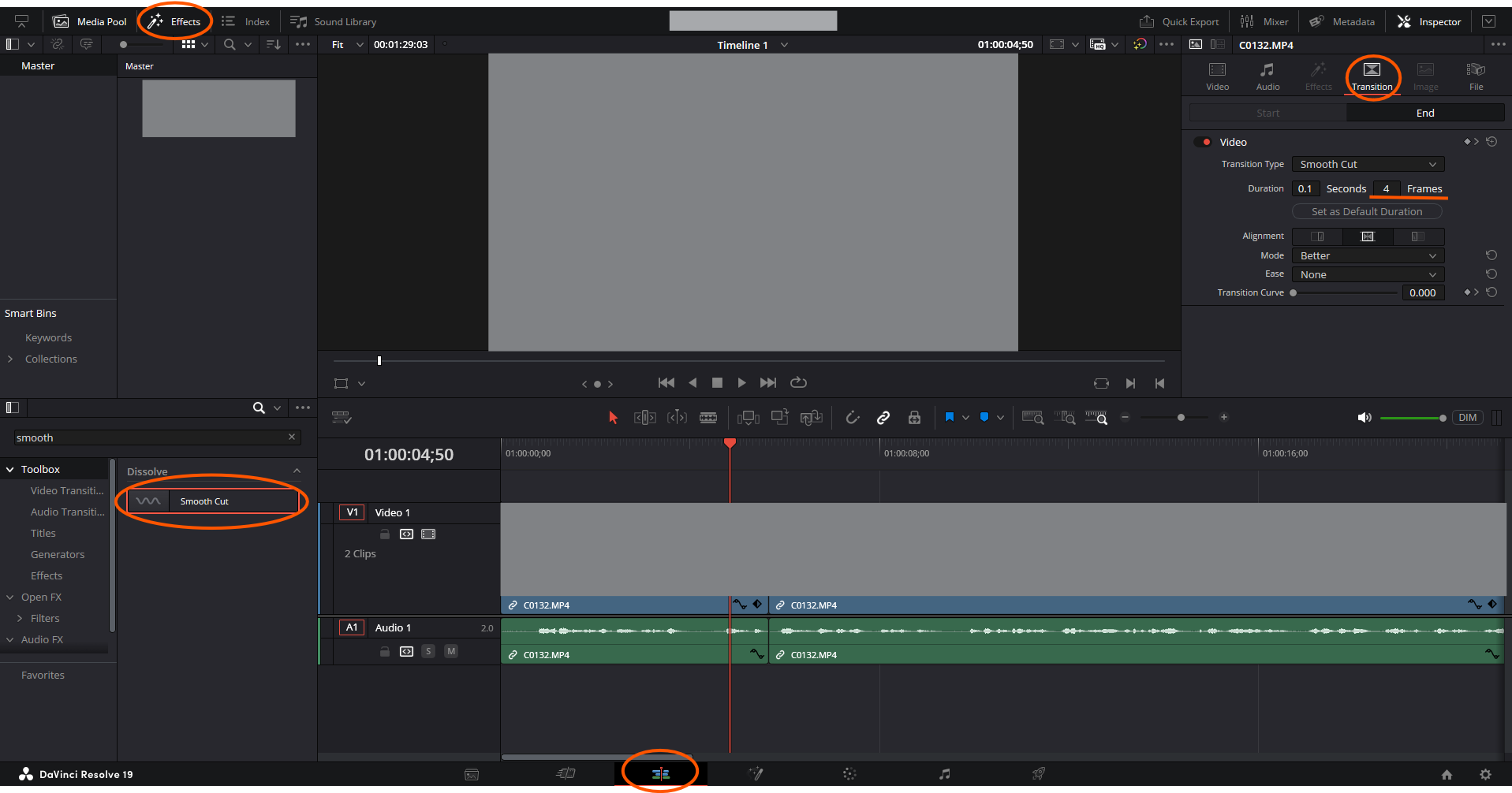
[유튜브] Davinci Resolve에서 영상 부드럽게 연결하기
4. 영상 내보내기
영상을 내보낼 때, 세밀하게 설정할 수도 있지만 Quick Export로도 충분했다.
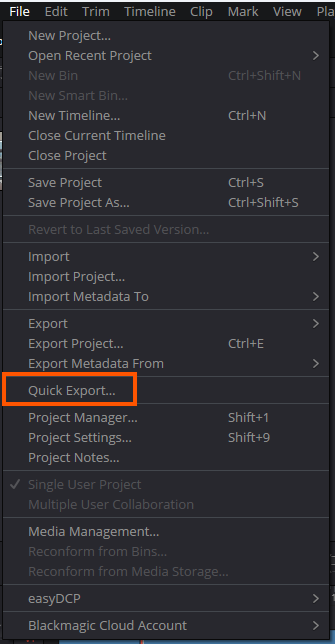
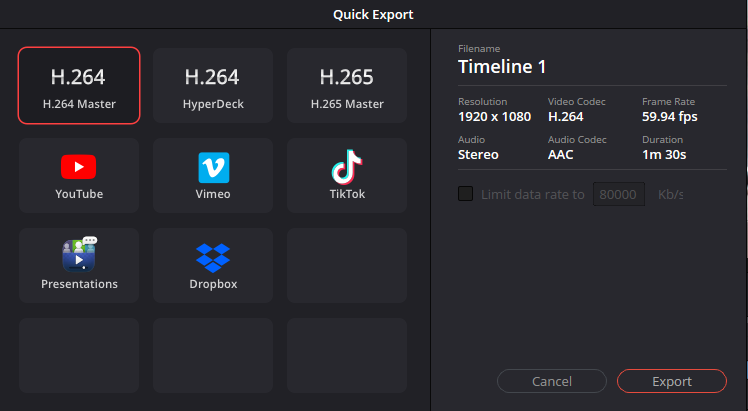
모두 즐거운 영상 편집되길 😉
